That is why I think it's imperative that artists learn a couple things about Photoshop. Today I'm going to share with you how I take a photo of a finished painting and prep it for my digital archives and web use. I am using Photoshop CS5, but any version of Photoshop will work for this, as the tools I use really haven't changed much over the years. I don't use Photoshop Elements, which is very restrictive in the tools it has. I encourage you to invest in the full software bundle if you can. Also, this will seem like a lot of steps, but it goes quick once you learn all the keyboard shortcuts.
So here goes!
Below is my original image. I purposely photographed it slightly crooked and dark for the sake of this tutorial because--let's face it--most of us aren't great photographers and have to work with what we've got! I shot the painting outdoors in indirect light. I find it's better to err on the dark side than to have the image washed out. But... photography is a huge topic in and of itself - we'll save that for a future post!
Step 1: Open the image in Photoshop, making sure you have "history" and "layers" visible in your work space on the right hand side. Then, duplicate your layer (Ctrl+J or Layer→Duplicate Layer) so that you can modify the outside edges (the original layer serves as your "background," which can't be edited in the way we're about to with layer 2).
Step 2: 99% of the time, your image will be slightly skewed or warped. We can correct this in Photoshop. Go to Edit→Transform→Skew. Corner boxes will appear on your image. You can move those corners to straighten and adjust the angle of the image.
Step 3: Depending on what angle your camera was in relation to the image, you may have to expand either the top or the bottom corners of your image. You can also do this using the "perspective" tool, but I find that "skew" works just fine. Once you're happy that the edges of the image are straight, hit the "Enter" key, or the check mark at the top of your screen to save your changes.
Step 4: Now your image will be either too wide or too narrow, depending on the adjustments you made. You will then have to adjust the aspect ratio. This painting is 18x14 inches. Select the rectangular marquee tool. At the top of the screen, choose "Fixed ratio." Type in the image size in the boxes marked for width and height. Then select your image to find out how much you will need to bring it in from the sides to get the correct aspect ratio.
Step 5: Deselect (Ctrl+D) and select the "Move" tool (the arrow at the top of your tools panel, on left; shortcut is the letter V). Then draw in the sides of your image to correct the width (or height). You can keep reselecting it with the marquee tool, then deselecting and adjusting, until it matches your set aspect ratio.
Step 6: Once you're satisfied with your changes, crop the image by selecting it with the rectangular marquee tool, then going to Image→Crop.
Step 7: Now that your image is properly cropped, you can start editing the colors and values to match your original painting. Always make sure the painting is right next to your computer so you can accurately compare. DON'T fake your colors and values to compensate for changes you wish you could have made to the painting in real life!
After cropping, deselect your outside selection. Then, begin adjusting lights and darks. There are numerous ways to do this, but I like to use Image→Adjustments→Brightness/Contrast. The sliders are very easy to use, and you can preview your changes using the "preview" checkbox in the bottom righthand corner of the adjustments window. Keep in mind that all adjustment windows have this handy little tool. Most photos of paintings are way too contrasty, so I usually have to lower the contrast quite a bit.
Step 8: Using the lasso tool (Shortcut key is"L"), select any areas that need to be adjusted separately. In this case, the elephant looked too blue compared to the original painting, so I selected just that. I made sure to “feather” the edges using shortcut Alt+Ctrl+D (or go to Select→Modify-Feather). You can decide how many pixels you want it to soften, depending on the image size and the size of the selection. I feathered it for 50 pixels to ensure that there would be no hard transitions in between the color shifts.
Step 9: Adjust hue (Ctrl+U or Image→Adjustments→Hue/Saturation) and/or color balance (Ctrl+B or Image→Adjustments→Color Balance). To adjust the color of the elephant, I decided to modify just the blues.
Step 10: Since I photographed the painting outdoors in indirect light, the original photo was quite cool compared to the light I worked under when I created the painting. I decided I wanted my image to match what I saw in the studio, i.e. a warmer color harmony overall. There are several ways to adjust the color temperature of an image. I start first by duplicating my layer again (Ctrl+J), so that I can compare “before and after.” One method is to go to Image→Adjustments→Photo Filter. If you use this option, make sure you don't go overboard... keep the density below 20%.
Step 11: The other way to adjust color temperature is to go
back into Color Balance (Ctrl+B), or Image→Adjustments→Color Balance. Sometimes
I use both the photo filter and color balance to achieve my desired affect.
Step 12: Next I might go into specific areas of the image to adjust lights and darks. You can do this using Levels (Ctrl+L or Image→Adjustments→Levels) or Curves (Ctrl+M or Image→Adjustments→Curves). Both methods are effective, but I personally prefer Levels because they offer more subtle changes, whereas Curves can be rather drastic if you’re not careful.
Step 13: Once I’m happy with the overall cropping, color
temperature, and contrast, I take another look at the saturation. Usually I
have to bump it up just a bit to match the original.
Reds tend to get over saturated, so I often go back into small sections of the image (such as cheeks, elbows, hands) that have gotten too red and knock those down a bit, either by selecting them with the lasso tool, feathering the selection, and adjusting in Hue/Saturation (you can hide your selection lines by using the shortcut Ctrl+H), or by using the Sponge tool (Shortcut key is"O"). With the sponge tool set to “Desaturate”, you can just go over an area with a brush (use the bracket [] keys to make the brush bigger or smaller). Just make sure you have your opacity set low, to 15% or so, otherwise it can do too much.
Step 14: Merge all layers (Ctrl+E) and save as a new image. For high res, you want 300 dpi. To re-size for web, go to Image→Image Size (Alt+Ctrl+I) and set it to 72 dpi. Then save as a new file so you don’t accidentally save over your high res file!
Here is the final image, matched to the original painting as
exactly as I could get it. I hope you’ve enjoyed this tutorial. Let me know if
there’s anything else you’d like to show you – feedback is appreciated!
 |
| "Backyard Safari" - 18x14" - oil on linen |
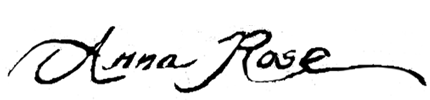















Thanks for the tutorial, Anna Rose. I saved it for future reference. Love the new paintings of your daughter.
ReplyDeleteGlad to help. And thank you! :-)
DeleteGreat tutorial! I would love to know how you avoid glare on dark passages when you photograph. I've tried everything and still get some glare.
ReplyDeleteStephanie, sometimes it helps to set your camera's aperture to a higher f-stop (anywhere between 8 and 10), then turn your painting to a slight angle so that glare is reduced, and photograph it that way. The higher aperture will prevent parts of the painting from being out of focus, but it will make for a grainier image, so make sure you have adequate light, and shoot it at an ISO of 400 or lower. :-)
DeleteThank you! I will try that!
DeleteDiscovery the collection of great artwork at one place grouped by colors and theme. Visit artmight today.
ReplyDeleteLoved your tutorial :) For me it is the opposite, I can´t paint but is fairly good at photography and learns how to make art in CS5. I have a small digital art meme too at my Image workshop.
ReplyDeletenfverk.blogspot.com
Monica aka NatureFootstep
I red your article again. And, you can´t buy Photoshop anymore the new CC is on the cloud with a monthly fee.
ReplyDeleteRe the computer screen. You should be aware that your adjustments work for your own screen only. Computer screens are like TV-sets and looks different all of them. If you value your colors your screen should be adjusted carefully for true colors. I think there are instructions to be found.
Thanks for your comments - you are absolutely right! I use a Spyder calibrator for my screen - I should have mentioned that. Screens should be calibrated before adjusting colors.
DeleteThanks for this great presentation that you shared here,
ReplyDeleteThanks for share this post
ReplyDeleteExcellent tutorial. Thank you for sharing with us.
ReplyDeleteThis comment has been removed by a blog administrator.
ReplyDeleteFantastic Photoshop tutorial that you ave shared with us, thanks
ReplyDelete