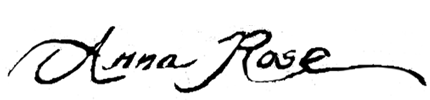Over the three days, I demoed each morning from 9-12, and gave one-on-one instruction each afternoon while the students painted from 1-4. We had a live model the whole weekend, and there was a wonderful energy in the room as everyone was enthusiastic about learning to paint skin tones.
Here are some photos from my demo on day #1:
I start by emphasizing composition, the separation of light and shadow, and accurate proportion. I am thinking about the likeness from the very beginning, not just putting in generic marks for placement.
I share my thoughts out loud the whole time I am painting. Occasionally this means I crack up at my own jokes... :-)
Here I am with my beautiful friend and model, Jessie, and the finished demo.
Below: the students begin painting in the afternoon, day #1. I make the rounds and help them out.
Below: day #2. Coffee in hand, I begin the day by talking about some of my work that is on display, including this work in progress (a commission). I discuss how to mix skin tones for outdoor light - a very different and difficult thing to tackle! But the results are incredibly rewarding. :-)
Starting my second demo, which I work on for both days 2 and 3. The composition is extremely high-key, which calls for subtlety and sensitivity. I start with a transparent green tone for the shadows, and lay the more opaque, warmer lights over that.
"Muse in White" - 10 x 16" - oil on linen panel - Available here
Here is some student work from days 2 and 3:
And a group photo, taken by our wonderful class monitor, Chris.
Back rows clockwise from left: Don McLaughlin, Debra Sue Waters, Dee Dee Whittle, Gwen Revino, Dorothy Woolbright, Pam H, Alice Betsy Stone, Judy Lind, Randi Buche, Debbie Mattison, Ellen Moore, Michael Mentler (host), Barry Bogue
Front row: Jessie Reaka (model), Anna Rose Bain (instructor), Emily Olson
- Color is determined first by value.
- The temperature of the light source (warm or cool) determines the overall cover harmony of the painting. We were working under a cool light source; therefore, we had warm shadows. However, environmental circumstances (such as the model being surrounded by white) can change the appearance of the shadows, making them look cooler.
- There is a great deal of purple and green in skin.
- Some of my favorite color combos (which can all be mixed with white to lighten them) include alizarin crimson and viridian (to create a gorgeous purple), alizarin and lemon (beautiful pink), viridian and transparent oxide brown (to mix a lovely transparent dark), and alizarin and ochre (for a dark orangey-red). There are infinite ways to get the colors you are seeing, but one has to start somewhere, and I encourage my students to explore their palettes as much as possible.
- One should paint from both knowledge AND from what one sees. Both are true.
We also talked about brushwork, edges, toning the canvas (to tone or not to tone?), how to paint the roots of the hair, painting along planes and bony structures, and much, much more. I also gave my students a sizable challenge when, on days 2 and 3, I had them painting the model under cool light, surrounded by a white background. The entire setting was very high-key, which calls for subtle values and accurate color mixtures (it's easy to get too "chalky" with the over-use of white).
I am grateful to have had such an excellent and amiable group of students. A huge thanks to Michael Mentler for hosting this workshop, to Chris Brizzard for filming my demos and monitoring, and to my sister Emily for taking all these wonderful photos. And of course, thank you to the students for coming to my workshop and listening so intently. I can't help but think that I'm the lucky one for getting to talk about what I love to do, to a captive audience! :-)
Since this workshop was such a huge success, I am looking to branch out. If you are interested in having me teach portrait painting at a location near you, please send me an email at annarosebain@gmail.com, and we can start making plans for the next workshop! :-)
Till then... I'll be back in my studio, painting away!